The free utility, X-Mouse Button Control (XMBC), lets you unlock the full potential of your mouse by mapping new functions to its buttons. With XMBC, you can reconfigure and expand the capabilities of your mouse. How do I download X-Mouse Button Control? X-Mouse Button Control is a safe, virus-free program available on Windows PCs. X-Mouse Button Control is a handy little application that allows its users to configure and modify the buttons on a mouse. The main interface of the program includes a lot of different options, most of which many users would probably not use but all of which extend and improve the capability of a mouse connected to the system. For example, I’ve got my Mac set up so that I see my desktop by moving my mouse all the way to the bottom-right corner of my screen. I can also flick in another corner to activate Mission Control (the Mac feature that gives you a bird’s-eye view of all your windows and “virtual” desktops), while a third corner lets me turn my screensaver. To reboot your Mac instantly, hit Control-Command-Power/Eject. At least as far as shutting down or restarting your Mac on the fly without needing to use an onscreen button, mouse, or menu. WizMouse is a mouse enhancement utility that makes your mouse wheel work on the.
A simple and effective software utility that helps you to expand the capabilities of your mouse and quickly remap all the buttons
What's new in X-Mouse Button Control 2.19.2:
- Fixed crash when restoring desktop icons.
- Checking profiles using keyboard does not enable apply button.
- Fixed a problem with the BugTrap crash reporter failing to submit reports (silently).
- Fixed a problem with ActivateOnHover timer causing multiple activations.
 Read the full changelog
Read the full changelog X-Mouse Button Control is a software solution that allows you to reconfigure the buttons of your mouse.
The user interface of the program is based on a standard window in which you can add, edit, copy and remove application or window profiles (on the left part of the screen).
Thus, you can select an action for up to five mouse buttons, wheel up and down, as well as tilt wheel left and right.
The action can vary from 'Alt+Tab', 'Activate Monitor Power Saving', 'Activate Screensaver', 'Browser Favorites', 'Browser Refresh', 'Change Movement to Scroll', 'Close', 'Copy', 'Cut', 'Disable' and 'Double Click'.
A mouse button can also activate 'Enter', 'Escape', 'Forward', 'Lock Workstation', 'Maximize Window', 'Media', 'Next Track', 'Open Control Panel', 'Open Explorer', 'Print Screen', 'Undo', 'Simulated Keystrokes', and other actions.
Below the layers you can view profile information on the description, process, window class and parent class. Also, it is possible to reset the layer at any moment.
In the 'Settings' menu, you can adjust the mouse speed, disable profile switching on mouse move, enable debug logging, ignore NumLock state for 'Simulated Keystrokes', enable global keyboard shortcuts and modifiers keys, and more.
The program uses a very low amount of system resources. Unfortunately, it doesn't contains a help file but learning how how to use X-Mouse Button Control is easily done.
We would have liked the possibility of opening a specific application by pressing the button of the mouse. Also, the user interface could use some improvements. Otherwise, we haven't come across any kind of problems during our tests and strongly recommend this software to all users.
Filed under
Download Hubs
X-Mouse Button Control is part of these download collections: Key Mapper
X-Mouse Button Control was reviewed by Elena Opris- A mouse and driver that supports 5 buttons
X-Mouse Button Control 2.19.2
add to watchlistsend us an update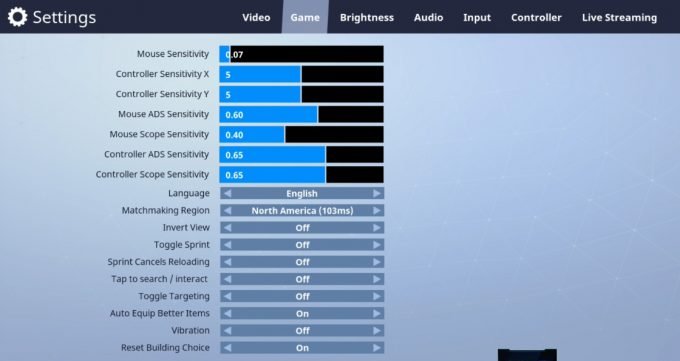
- portable version
- A portable version of this application is available: Portable X-Mouse Button Control
- runs on:
- Windows 10 32/64 bit
Windows 2008 R2
Windows 2008 32/64 bit
Windows 2003
Windows 8 32/64 bit
Windows 7 32/64 bit
Windows Vista 32/64 bit
Windows XP 32/64 bit - file size:
- 2.6 MB
- filename:
- XMouseButtonControlSetup.2.19.2.exe
- main category:
- Tweak
- developer:
- visit homepage
top alternatives FREE
top alternatives PAID
So, let’s say you want to sneak a peek at your Mac’s bare desktop. You could minimize all your open windows, or you could tap the F11 key to make your open windows temporarily scoot off the screen. There’s also an awkward four-finger pinch for Mac trackpad users.
All those options will certainly work, but here’s a better, easier one: just create a Mac hot corners that’ll reveal your desktop with a flick of your mouse.
What Mac Hot Corners can do for you
For example, I’ve got my Mac set up so that I see my desktop by moving my mouse all the way to the bottom-right corner of my screen. I can also flick in another corner to activate Mission Control (the Mac feature that gives you a bird’s-eye view of all your windows and “virtual” desktops), while a third corner lets me turn my screensaver.
These so-called Mac hot corners aren’t for everyone; indeed, it can be a bit jarring when your windows fly off the screen because your mouse strayed too close to an activated hot corner.
Jump from one place to another quickly with the use of Mac hot corners
For me, though, hot corners make for a quick, easy, and even addictive way to jump to Mission Control or clear my desktop with a simple flick of my mouse.
How to get started with Mac Hot Corners
Click the Apple menu in the top-left corner of the screen, select System Preferences, then click the Mission Control icon. Now, see the “Hot Corners” button in the bottom-left corner? Click it, and you’ll see a new window with four pull-down menus, one for each of your hot corners.
Select an option—any option—for each hot corner. Among your choices: Mission Control, Application Windows (which highlights all the open windows for the application you’re currently using), Desktop (which makes all open windows fly off your screen, revealing the desktop beneath), Dashboard (which turns on the Mac’s panel of “dashboard” widgets), Launchpad (the iPhone-like launcher for the apps installed on your Mac), Start (or Disable) Screen Saver, and Put Display to Sleep.
Remember that you can choose the same action for two or more hot corners, if you wish. And to keep a corner … well, cold, just choose the “-” option.
All done? Click the OK button.
Now, give your new hot corners a try. Flick your mouse to a corner—yes, all the way in, not just in the general vicinity—to activate the action you picked in the settings menu. Flick again in the same corner to return your desktop to its normal view.
What if you decide that hot corners are a little too hot for you? Just return to the hot corner settings window and select “-” for each corner.
Still not convinced? Check out this other article about mac hot corners.
For more Mac tips, click here.