For instructions how to uninstall Little Snitch 4, see here.
In order to uninstall Little Snitch 5, just move the Little Snitch application from your Applications folder to the trash in Finder.
Stop Little Snitch Calling Home
Little Snitch for Mac OS is a great little gem to protect your data from being sent out to third-party apps through the Internet. For instance, you can use Little. Before uninstalling Little Snitch, you’d better quit this application and end all its processes. If Little Snitch is frozen, you can press Cmd +Opt + Esc.
- The malware got installed, but the attempt to run the Little Snitch installer got hung up indefinitely, until I eventually forced it to quit. Further, the malware didn’t actually start encrypting anything, despite the fact that I let it run for a while with some decoy documents in position as willing victims.
- Little Snitch’s background processes notice this and automatically start the uninstaller that is located in /Library/Little Snitch/Little Snitch Uninstaller.app. To make the removal procedure easier, Little Snitch has its own uninstaller that can be found using the following steps: Open Finder, search for Little Snitch DMG file.
- Prior to the removal of Little Snitch, you should first log into your Mac with an administrator account, and turn Little Snitch off if it is running. To deactivate an app, right click its icon in the dock and select Quit option (or choose Little Snitch Quit Little Snitch on the Menu bar).
This will completely remove all components associated with Little Snitch, including all its system extensions and helper tools.
IMPORTANT: Do not remove the Little Snitch app by any other means (like Terminal or some third party app-removal tool) because otherwise macOS won’t remove the Little Snitch system extension!
Configuration files

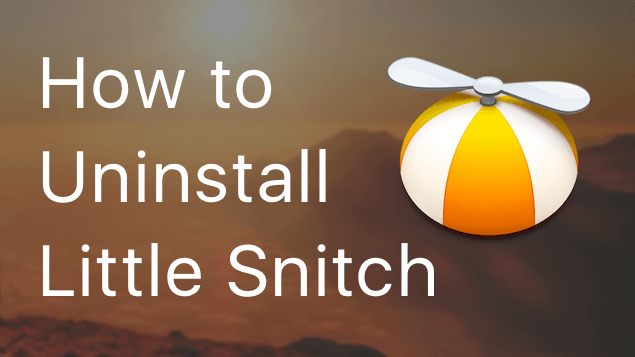
Your configuration data will not be deleted. So if you decide to reinstall Little Snitch at a later point, your rules and preferences will still be in place.
The configuration files are stored at the following locations
The ~ (tilde character) refers to your home folder.
How to check if Little Snitch was successfully uninstalled
If you wish, you can then run the following two commands in a Terminal window to check if the uninstallation was successful:
Show all currently installed system extensions of Little Snitchsystemextensionsctl list | grep activated | grep at.obdev.littlesnitch

Quit Little Snitch Song

Show all currently running components of Little Snitchps -ax | egrep 'Little Snitch|littlesnitch' | grep -v grep
When Little Snitch is uninstalled, both commands should yield an empty result.
Troubleshooting
Due to a bug in macOS, the uninstallation may fail in some rare cases, causing the Little Snitch system extensions to remain installed after moving the app to the trash. To recover from this situation, please do the following:
- Reinstall the current version of Little Snitch 5 in your Applications folder (either by putting it back from the Trash or by downloading it from our website).
- Start the App with the Option key held down.
- You will be presented with a window showing the current installation status of all Little Snitch components.
- Click the lock icon at the bottom left corner of the window to authenticate as an administrator.
- Click on “Network Extension” and choose “Uninstall”.
- If the “Endpoint Security” system extension is shown as installed, uninstall it as well.
- Quit the app and move it to the Trash in Finder.
Objective Development has released Little Snitch 5.0, a major upgrade that brings a design overhaul, improved traffic statistics, a new command-line interface, and compatibility with macOS 11 Big Sur to the network traffic management utility. Version 5 focuses on integrating new network filter technologies introduced by Apple in Big Sur, with the underlying filter engine being re-built to replace the previous kernel extension-based approach that is no longer supported by macOS. Little Snitch 5 requires Big Sur and runs on both Intel- and Apple silicon-based Macs.
Little Snitch’s new command-line interface enables preferences editing, configuration import and export, debugging, logging, and access to traffic history. The new version also enables you to specify a list of port numbers in rules, prepares the export format for backups in “human-readable” normalized JSON, and records network statistics independently of Network Monitor (so you can quit Network Monitor and still have statistics recorded). Little Snitch 4 licensees can upgrade to version 5 at a reduced price, which you can get by visiting this Objective Development order page. ($45 new, upgrades available, 42.2 MB, release notes, macOS 11+)