-->
View messages from multiple accounts. Select All Accounts in the upper left, and then click Inbox. Show or hide the ribbon. Select View Ribbon. Show or hide the sidebar (folder pane) Select View Sidebar. Show or hide folders. Select Outlook Preferences General. Select Show all account folders. This illustration shows the main elements of the Outlook window. Customize the ribbon. Minimize or expand the ribbon. You can minimize the ribbon so that only tabs appear. On the right side of the ribbon, click. Toolbar appears in the Microsoft Outlook window. You can click and drag the lines to 'float out' the WebEx toolbar, as you can with the Microsoft Outlook toolbars. Selecting the X button closes the floating toolbar. To regain the toolbar, right-click any Microsoft Outlook toolbar, and then choose WebEx Productivity Tools.
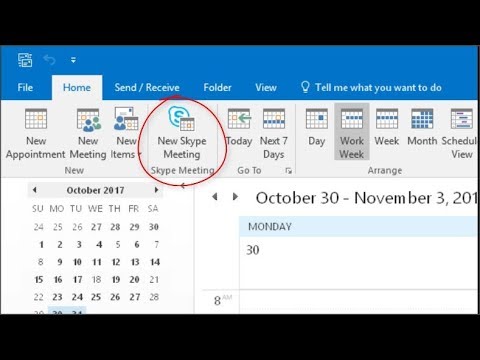
Original KB number: 3007307
Symptoms
When you open your Calendar in Microsoft Outlook 2016 for Mac, the Open Shared Calendar button on the ribbon is unavailable.
Edit Ribbon Microsoft Outlook Mac Os
Additionally, when you point to Open on the File menu, the Calendar option is unavailable.
Cause
How Do I Customize The Ribbon In Outlook For Mac
This issue occurs if the Group similar folders, such as Inboxes, from different accounts check box is selected and the Hide On My Computer folders check box is cleared in General Preferences.
Workaround
Edit Ribbon Microsoft Outlook Machine
To work around this issue, use one of the following methods:
Select the Exchange folder in My Calendars.
Open the calendar.
Expand My Calendars to display the Exchange mailbox calendar, the On My Computer calendar, and calendars that are associated with any other accounts that are open in Outlook for Mac.
Select the Exchange check box.
After you do this, the Open Shared Calendar button on the ribbon is available.
Open another user's Calendar.
On the File menu, point to Open, and then select Other Users Folder.
Search for and then select the user whose calendar you want to open.
In the Folder Type box, select Calendar.
Select Open.
Change the preferences settings that are related to the On My Computer folders.
On the Outlook menu, select Preferences.
Select General.
Clear the Group similar folders, such as Inboxes, from different accounts check box.
Note
If you're using Outlook 2019 for Mac, clear the Show all mail account folders check box.
If you want, select the Hide On My Computer folders check box.