One of the most prominent media players, QuickTime has quickly become quite famous for its ease of use and the functionality that it provides. Simply put, QuickTime is a media player that was created by Apple and allows users to play back audio and video. The program has become quite popular, and plugins are also available, which can be installed on your browser and can be used accordingly. In case there are any videos on a web page that have been embedded with the QuickTime format, the program can be used accordingly in order to run those videos. Usually, QuickTime comes installed on all Mac computers, while those who are using Windows computers can download and install the plugins for their respective browsers. Here's a brief guide on how to install and use QuickTime Plugin for the three major browsers in use today: Mozilla Firefox, Google Chrome and Internet Explorer.
Part 1: QuickTime Plugin for Google Chrome
NoPlugin searches webpages for embedded plugin objects and converts them into native player elements, wherever possible. If the content can't be played in-browser (e.g. Most Flash embeds), NoPlugin will help you download the file and play it in a separate application. NoPlugin is open source under the GPL license. Application X Mplayer2 Plugin Chrome Download Them If Application X Mplayer2 Plugin Chrome Install WMP Then Click here to join today If youre new to Tech Support Guy, we highly recommend that you visit our Guide for New Members.
Download QuickTime plugin for Chrome
1. The first step you need to take is to visit the official website of the Apple QuickTime Player and download the installer file from there.
2. Once the installer file has been downloaded, just click on the downloaded file, which will be showing at the horizontal download bar at the bottom of your browser.
3. Just follow the instructions on screen in order to finish the installation. Once the installation has been completed, you need to shut off Chrome and restart it in order to finish the installation.
How to enable or disable the QuickTime plugin on Chrome
In order to enable or disable the QuickTime Plugin for Google Chrome, the process is actually quite simple. By default, the plugin is enabled in Google Chrome, which means all videos compatible with the QuickTime format will play automatically. If you wish to disable it however, just write the following content in your address bar (you can choose either of them):
* chrome://plugins (or chrome:plugins)
* about://plugins (or about:plugins)
Then browse down till you find 'QuickTime'. You will see a button alongside it. If you wish to disable the program, just press 'Disable'. If you wish to re- enable the plugin, just press 'Enable'.
Tips: Configure the QuickTime Plugin for Google Chrome
You can configure the QuickTime Plugin for your Google Chrome browser to a certain extent only. Since Google Chrome has a preset number of guidelines, you can't individually decide whether the QuickTime Plugin will be able to run with a certain number of file types or not. Instead, you only have the flexibility of enabling or disabling the plugin at your behest.
Part 2: QuickTime Plugin for Firefox
Download QuickTime plugin for Firefox
The first thing that you need to do is to install QuickTime plugin for Firefox. In order to do that, you need to visit the official Apple QuickTime website and download the QuickTime installer file from there. Once the download has completed, you need to shut off Firefox. Then, browse over to the file you just downloaded, and run it, which will initiate the installation for the QuickTime plugin.

Enable or Disable QuickTime plugin for Firefox
In order to enable or disable the QuickTime Plugin for Mozilla Firefox, the first thing you need to do is to click on the 'Firefox' button on the right-top of the window, and then select 'Add-ons'. Find the 'Plugins' from the Add-ons Manager, and then you can enable or disable the plugin now.
Configure the QuickTime Plugin for Firefox
In order to use or configure the QuickTime plugin according to your needs, there are a number of things that you can do. First of all, you can put a check on the types of media files that the plugin can be configured to use. For instance, when you click a download link for a media file which can be handled directly by the QuickTime plugin, it will automatically open the file using the plugin. You can alter those settings. The Firefox QuickTime plugin can also be altered to select which types of files open with the plugin and which are ignored by the plugin.
Troubleshooting
If you find that the Firefox QuickTime plugin is not working, you need to first make sure that all the files are available. To check that, the best way is to first delete the plugin and re- install it. Often times, an incomplete installation might be the reason. If your installation is proper, try enabling or disabling the plugin and restarting Firefox.
Part 3: QuickTime Plugin for Internet Explorer (IE)
Download QuickTime plugin for IE (Internet Explorer)
1. If you wish to install the QuickTime Plug in for Internet Explorer, the first step you need to take is to download the QuickTime Installer file using Internet Explorer. Fire up a new window, and open the official Apple QuickTime page, from where you can get the installer file. You will then get a message which will ask you whether you wish to 'run or save the file?'.
2. I suggest you choose 'Run'. Wait until the download is completed, after which a new dialog box will open up with two buttons; Run and Don't Run. Choose the former.
3. Follow the on screen instructions in order to complete the download of the QuickTime installer. This will also install the QuickTime Plugin for your Internet Explorer.
Enable or disable Internet Explorer QuickTime plugin
- If you wish to enable or disable the QuickTime Plugin for Internet Explorer, there's a very simple way to do so. Open up your Internet Explorer, and click on the small gear button located on the top right. A drop down menu will open, from where you need to click on 'Manage Add Ons'.
- A new window will open up, which will include details of all the plugins and extensions that have been downloaded and are operable with Internet Explorer. Browse through the list until you find the QuickTime Plugin. You can then right click on it in order to enable or disable it as per your wishes.
Tips: Unfortunately, you can't configure the QuickTime Plugin for Internet Explorer to work with certain file types. You can only enable or disable it.
Troubleshooting
To test the plugin, first open a new window:
* Find the QuickTime Sample movie (found in the QuickTime folder), and keep both windows adjacent.
* Drag the video to the browser video.
Then, a new window shall open up and the video shall start to play. If nothing plays, then you need to recopy the files in to the browser's folders in order to make sure all files are in the right place.
Summary :
When you open a website on Google Chrome, the “this plug-in is not supported” issue may appear. The content on the webpage fails to load but shows the error message instead. Now, you can read this post from MiniTool to find some methods to fix the error.
What does “this plug-in is not supported” mean? It means that the issue may be related to the Flash plugin in Google Chrome. It means there is a problem with the browser's Flash settings. Flash may be corrupted, or affected websites may be rejected from using Flash. Maybe you are interested in this post - How to Effectively Resolve Flash Not Working in Chrome.
In the following sections, we walk through the useful methods to fix the “this plug-in is not supported” issue.
Fix 1: Enable Flash in Google Chrome

The “plug-in not supported” error may be caused by that Chrome application is currently not enabling Flash. Thus, you need to enable it to fix the annoying issue. Follow the steps below:
Step 1: Click the Google Chrome icon on your taskbar to open it.
Step 2: Input the following text into the address box- chrome://settings/content. Then, press the Enter key.
Step 3: Scroll down and locate Flash to click it. Then, click the Allow sites to run Flash parameter.
Step 4: You can click the Ask first parameter. Then, you have enabled Flash in Google Chrome successfully.
X Mplayer2 Chrome
Fix 2: Install the latest Flash player
You can also try to install the latest Flash player to fix the “this plug-in is not supported” issue. The steps are as follow:
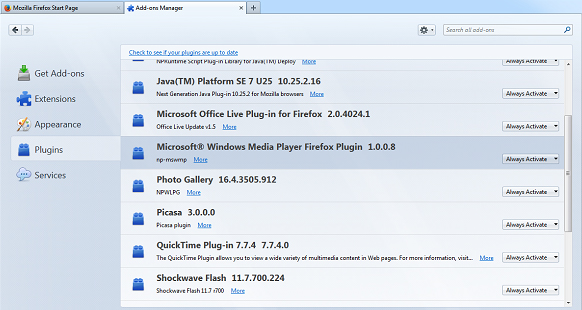
Step 1: Open Google Chrome. Copy and paste the following address in the address bar: chrome://components/, and press Enter.
Step 2: You will access the new page which lists all the components installed in Chrome. Just find Adobe Flash Player and click Check for update. If any update is checked, you could get Flash updated.
If the plug-in problem persists even after updating Flash, or if Flash cannot be updated for some reason, you need to uninstall Flash and restart your computer, then install Flash again.
Fix 3: Clear the Browsing Data
Sometimes, the corrupted Chrome cache can cause the “this plug-in is not supported” issue. So, you can try clearing it to fix the problem. Here is a guideline below for you.
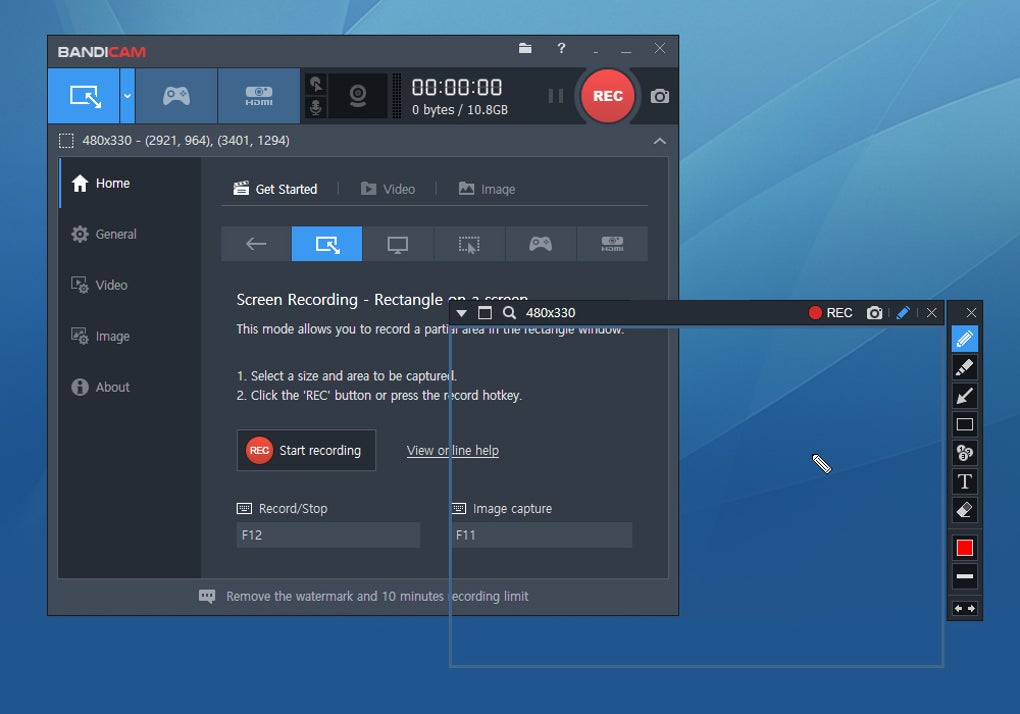
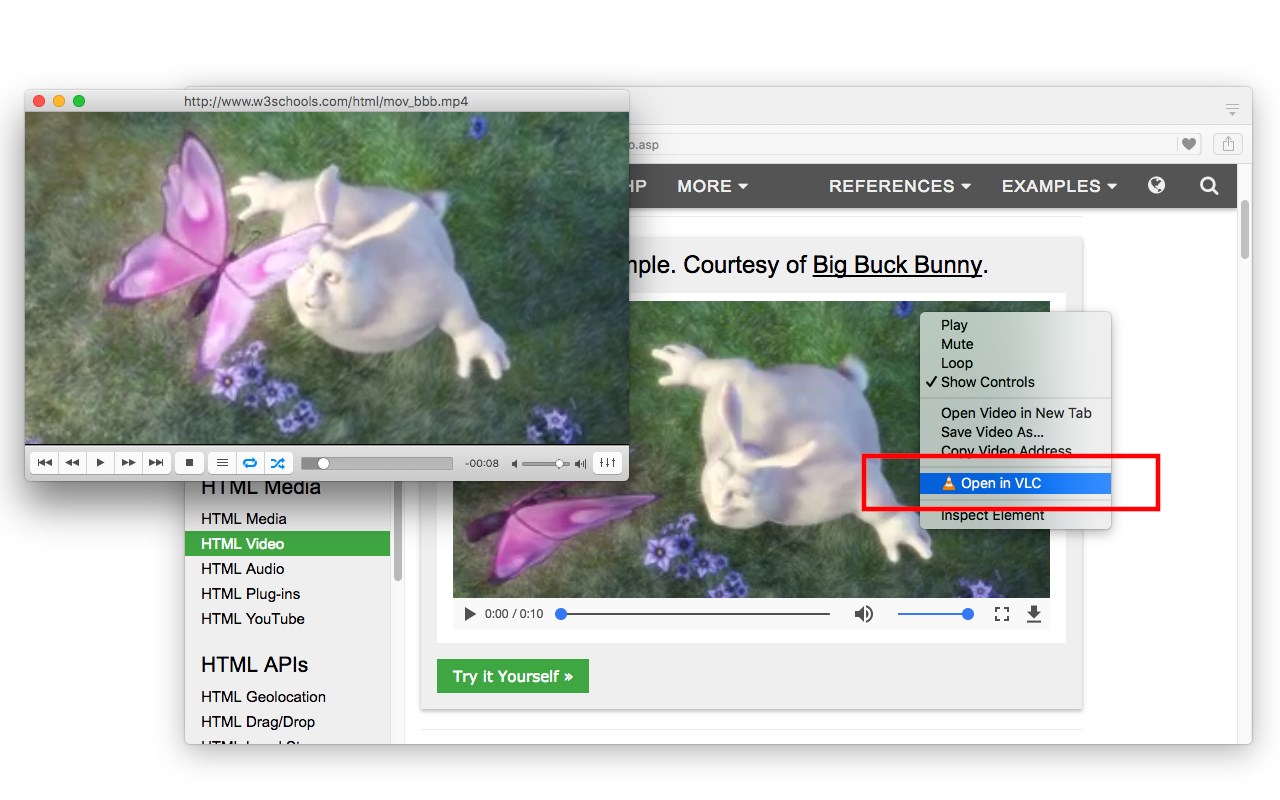
Step 1: In the Chrome page, press Ctrl + Shift + Delete keys at the same time to open the Clear browsing data window.
Step 2: Go to the Advanced tab and select All time from the drop-down menu.
Step 3: Check the Browsing history, Download history, Cookies and other site data, and Cached images and files boxes.
X Mplayer2 Plugin
Step 4: Click the Clear data button to apply this change.
Also see: Google Chrome Is Waiting for Cache – How to Fix
Fix 4: Update Google Chrome
If the issue still exists, you can try to update Google Chrome to fix the issue. Here is how to do that:
Step 1: Open Google Chrome. Click the three dots in the top-right corner to open the Settings menu.
Step 2: Go to Help > About Google Chrome. Then Chrome will scan to check if there is a new version available.
Step 3: If Chrome detects a new version, restart the browser to take effect.
If all of the fixes don’t work, you had better try another browser, such as Internet Explorer.
Final Words
To sum up, this post introduced 4 feasible methods to fix the “this plug-in is not supported” issue. If you encounter the same issue, you can refer to this post. Besides, if you have better methods to fix the error, you can share it in the comment zone.